
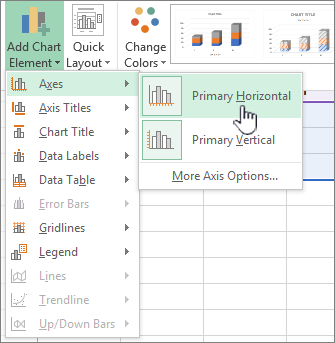
(If there is no Format Axis choice, then you did not right-click on an axis in step 1.) Excel displays the Format Axis dialog box. Choose Format Axis from the Context menu.Excel displays a Context menu for the axis. This means that each data point will be plotted on the x-axis based on linear time, rather than equal distance from each other. Right-click on the axis whose scale you want to change. When you are creating a line, column or bar chart, Excel will automatically treat date data as a Date axis.
#EXCEL CHANGE X AXIS RANGE HOW TO#
This example teaches you how to change the axis type, add axis titles and how to change the scale of. Choose (day 22) for the axis minimum and (day 57) for the axis maximum. Most chart types have two axes: a horizontal axis (or x-axis) and a vertical axis (or y-axis). If Excel applies a date format to the axis labels, change back to a numeric format. Double click the horizontal axis to format it. (The scale automatically chosen by Excel may not represent the entire universe of possibilities you want conveyed in your chart.) You can change the scale used by Excel by following these steps: Excel is nothing if not flexible, if you know how to work it. While Excel can automatically handle many of the mundane tasks associated with turning raw data into a chart, you may still want to change some elements of your chart.įor instance, you may want to change the scale Excel uses along an axis of your chart. For charts where you want to specify an X-axis range of numbers, you first need to switch to a scatter chart and then.
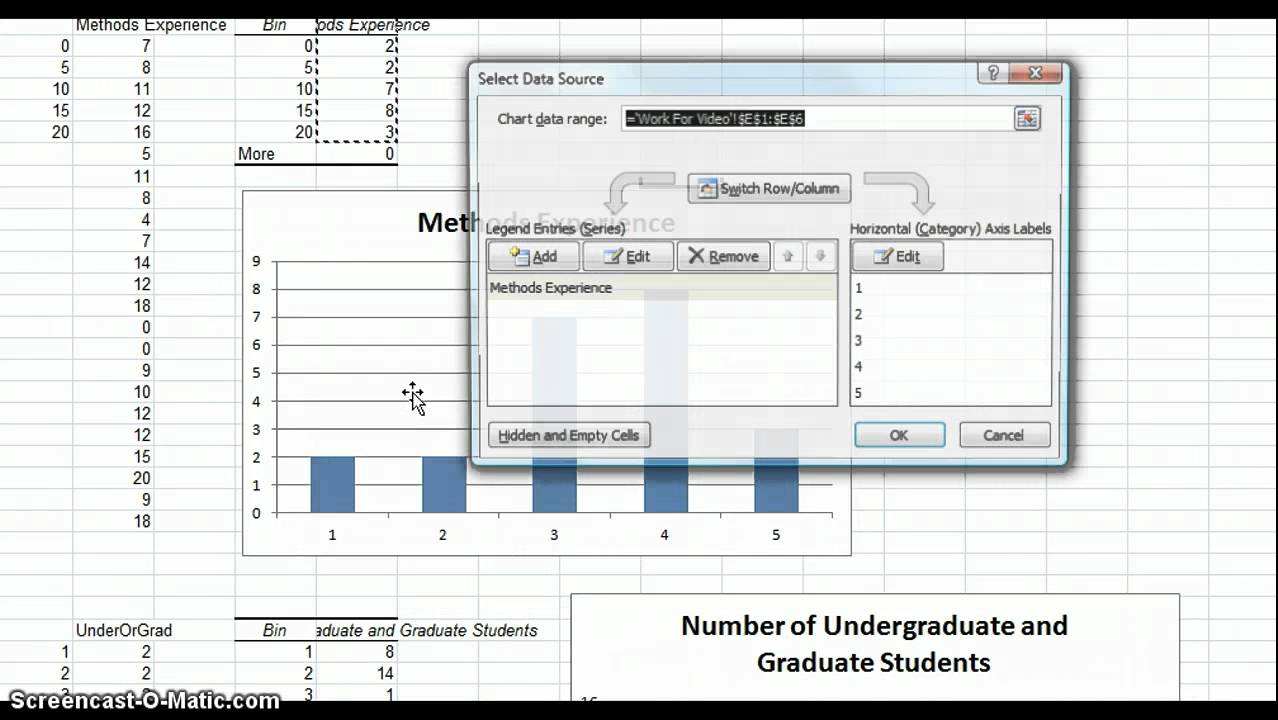
Excel includes an impressive graphing capability that can turn the dullest data into outstanding charts, complete with all sorts of whiz-bang do-dads to amaze your friends and confound your enemies. When you first create a chart in Excel 2013, the result might appear confusing - with some chart types, most notably line charts, Excel displays the X axis as '1, 2, 3.' regardless of the data you actually want as your X axis.


 0 kommentar(er)
0 kommentar(er)
